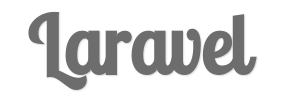之前寫過一篇 GitLab 快速安裝筆記,但是這次在 Debian 7.8 上安裝起來遇到蠻多問題,故寫此篇來記錄安裝遇到的問題,也會寫到如何搭配 Nginx 設定。GitLab 分兩種版本,一種是 Community Edition packages 另一種是 Enterprise Edition packages,本篇是記錄 Community 版本安裝步驟,可以到下載頁面選擇您的作業系統,就可以看到安裝方式
$ curl https://packages.gitlab.com/install/repositories/gitlab/gitlab-ce/script.deb.sh | sudo bash
$ sudo apt-get install gitlab-ce
完成後,請直接透過底下指令重新啟動服務
下一步驟就是透過帳號 root 及密碼 5iveL! 登入 Gitlab,這時候你會發現為什麼都無法登入,後來找了很久,原來安裝完後,資料庫預設是空的,所以需要搭配底下指令來初始化資料庫
$ gitlab-rake gitlab:setup RAILS_ENV=production
接著打開 /etc/gitlab/gitlab.rb 修改 external_url 設定
## Url on which GitLab will be reachable.
## For more details on configuring external_url see:
## https://gitlab.com/gitlab-org/omnibus-gitlab/blob/629def0a7a26e7c2326566f0758d4a27857b52a3/README.md#configuring-the-external-url-for-gitlab
external_url 'http://localhost:8088'
後面的 8088 port 就是 Gitlab 內建的 Nginx port,可以任意改成其他 port,不要設定為 80 就好,這樣會噴 port 已經被佔用的錯誤。到這邊打開 https://localhost:8088 就可以看到登入畫面了
![Screen Shot 2015-12-12 at 2.14.41 PM]()
安裝過程請多開一個 Terminal 視窗來監控 Log 狀態
跟 github 整合帳號
請先申請 Github 帳號,點選右上角個人頭像內的 Settings,接著點選左邊 Applications
![Screen Shot 2015-12-12 at 2.30.16 PM]()
把上述資料填寫完成後,按下送出就可以拿到 Client ID 及 Client Secret 接著到 /etc/gitlab/gitlab.rb 把 Github 相關設定檔打開
gitlab_rails['omniauth_enabled'] = true
gitlab_rails['omniauth_allow_single_sign_on'] = false
gitlab_rails['omniauth_block_auto_created_users'] = true
gitlab_rails['omniauth_providers'] = [
{
"name" => "github",
"app_id" => "xxxxxxxx",
"app_secret" => "xxxxxxxxxxx",
"url" => "https://github.com/",
"args" => { "scope" => "user:email" }
}
]重新啟動 gitlab-ctl reconfigure,這樣就完成了,更詳細的步驟可以參考 Integrate your server with GitHub,但是這不代表你可以不用註冊帳號,用第三方帳號註冊,GitLab 還是要你先註冊帳號,然後到帳戶設定內,把 Connected Accounts 內的 Github 啟動,這樣才可以用 Github 帳號登入
![Screen Shot 2015-12-12 at 2.37.32 PM]()
GitLab 也支援多個 open source project 平台的匯入功能,像是可以將 Github Project 匯入
![Screen Shot 2015-12-12 at 4.25.14 PM]()
整合 Nginx
Gitlab 內建 Nginx 服務,但是通常都會用自己架設的 Nginx,尤其是我比較喜歡裝 Nginx mainline 的版本,這樣才可以用 Http2。一樣先打開 /etc/gitlab/gitlab.rb,修改底下設定
nginx['enable'] = false
gitlab_workhorse['enable'] = true
gitlab_workhorse['listen_network'] = "tcp"
gitlab_workhorse['listen_addr'] = "localhost:8181"
unicorn['listen'] = '127.0.0.1'
unicorn['port'] = 10080
注意將內建的 Nginx 關閉,在 8.2 版本的時候,官方已經將 gitlab_git_http_server 換成 gitlab_workhorse,所以網路上看到的教學文件記得要過濾,GitLab 必須要開啟 unicorn 及 workhorse 服務,才可以跟 Nginx 串接,底下是 Nginx 完整設定檔
upstream gitlab {
server 127.0.0.1:10080 fail_timeout=0;
}
upstream gitlab-git-http-server {
server 127.0.0.1:8181 fail_timeout=0;
}
# let gitlab deal with the redirection
server {
listen 0.0.0.0:80;
server_name gitlab.wu-boy.com;
server_tokens off;
root /opt/gitlab/embedded/service/gitlab-rails/public;
# include ssl config
include ssl/gitlab.conf;
# Increase this if you want to upload larger attachments
client_max_body_size 20m;
# individual nginx logs for this vhost
access_log /var/log/nginx/gitlab_access.log;
error_log /var/log/nginx/gitlab_error.log;
# Increase this if you want to upload larger attachments
client_max_body_size 20m;
## Individual nginx logs for this GitLab vhost
access_log /var/log/nginx/gitlab_access.log;
error_log /var/log/nginx/gitlab_error.log;
location / {
## Serve static files from defined root folder.
## @gitlab is a named location for the upstream fallback, see below.
try_files $uri $uri/index.html $uri.html @gitlab;
}
## We route uploads through GitLab to prevent XSS and enforce access control.
location /uploads/ {
## If you use HTTPS make sure you disable gzip compression
## to be safe against BREACH attack.
gzip off;
## https://github.com/gitlabhq/gitlabhq/issues/694
## Some requests take more than 30 seconds.
proxy_read_timeout 300;
proxy_connect_timeout 300;
proxy_redirect off;
proxy_set_header Host $http_host;
proxy_set_header X-Real-IP $remote_addr;
proxy_set_header X-Forwarded-Ssl on;
proxy_set_header X-Forwarded-For $proxy_add_x_forwarded_for;
proxy_set_header X-Forwarded-Proto $scheme;
proxy_set_header X-Frame-Options SAMEORIGIN;
proxy_pass http://gitlab;
}
## If a file, which is not found in the root folder is requested,
## then the proxy passes the request to the upsteam (gitlab unicorn).
location @gitlab {
## If you use HTTPS make sure you disable gzip compression
## to be safe against BREACH attack.
gzip off;
## https://github.com/gitlabhq/gitlabhq/issues/694
## Some requests take more than 30 seconds.
proxy_read_timeout 300;
proxy_connect_timeout 300;
proxy_redirect off;
proxy_set_header Host $http_host;
proxy_set_header X-Real-IP $remote_addr;
proxy_set_header X-Forwarded-Ssl on;
proxy_set_header X-Forwarded-For $proxy_add_x_forwarded_for;
proxy_set_header X-Forwarded-Proto $scheme;
proxy_set_header X-Frame-Options SAMEORIGIN;
proxy_pass http://gitlab;
}
location ~ [-\/\w\.]+\.git\/ {
## If you use HTTPS make sure you disable gzip compression
## to be safe against BREACH attack.
gzip off;
## https://github.com/gitlabhq/gitlabhq/issues/694
## Some requests take more than 30 seconds.
proxy_read_timeout 300;
proxy_connect_timeout 300;
proxy_redirect off;
# Do not buffer Git HTTP responses
proxy_buffering off;
# The following settings only work with NGINX 1.7.11 or newer
#
# # Pass chunked request bodies to gitlab-git-http-server as-is
# proxy_request_buffering off;
# proxy_http_version 1.1;
proxy_set_header Host $http_host;
proxy_set_header X-Real-IP $remote_addr;
proxy_set_header X-Forwarded-Ssl on;
proxy_set_header X-Forwarded-For $proxy_add_x_forwarded_for;
proxy_set_header X-Forwarded-Proto $scheme;
proxy_pass http://gitlab-git-http-server;
}
## Enable gzip compression as per rails guide:
## http://guides.rubyonrails.org/asset_pipeline.html#gzip-compression
## WARNING: If you are using relative urls remove the block below
## See config/application.rb under "Relative url support" for the list of
## other files that need to be changed for relative url support
location ~ ^/(assets)/ {
root /opt/gitlab/embedded/service/gitlab-rails/public;
gzip_static on; # to serve pre-gzipped version
expires max;
add_header Cache-Control public;
}
error_page 502 /502.html;
}如果沒設定 gitlab-git-http-server,這樣 Client 端使用 git clone http://xxx 時就會跳出底下訊息。如果要設定 https 可以參考 gitlab.conf
Fetching changes...
Checking out dbed0c03 as master...
fatal: reference is not a tree: <ssha hash>
Gitlab multiple runner
Gitlab 可以建立 Project 專屬的 CI Runner,請到 Project 內的左邊選單,點選 Settings 接著會看到左邊選單有 Runner 進去後可以看到底下畫面
![Screen Shot 2015-12-12 at 4.43.49 PM]()
中間有 Token 是要讓你建立 Runner 的時候使用,接著在機器內裝 gitlab multiple runner 套件
$ aptitude install gitlab-ci-multi-runner
最後執行 gitlab-ci-multi-runner register
![Screen Shot 2015-12-12 at 4.50.11 PM]()
可以發現 gitlab 支援 Docker build 及基本的 shell command。完成後,請在專案底下建立 .gitlab-ci.yml 檔案,寫入測試步驟即可
before_script:
- nvm install 4
stages:
- build
- test
build:
stage: build
script:
- npm install
test:
stage: test
script:
- npm test![Screen Shot 2015-12-12 at 5.20.54 PM]()
結論
我建議如果要串 CI Server,還是推薦使用 Jenkins,功能實在差太多了,Gitlab + Jenkins 還是比較妥當,由於 Gitlab CI 現在已經是內建的了,如果是一些單純的流程,還是可以用 Gitlab CI 喔。如果有在用 Docker 請直接參考這篇 使用 Docker 建置 Gitlab CE 的 Source Control 及 CI 環境
Ref: